화면 캡쳐 하는법
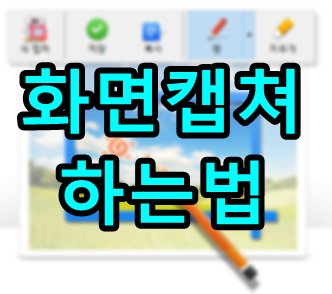
안녕하세요 인터넷을 하다보면 필요한 내용이 있을때 그것을 저장해야 할 상황이 생기는데요
그래서 이시간에는 화면 캡쳐 하는법을 알려 드리려고 합니다
여러프로그램들이 있지만 오늘은 알캡쳐 라는 프로그램을 이용한 방법을 알려드리겠습니다
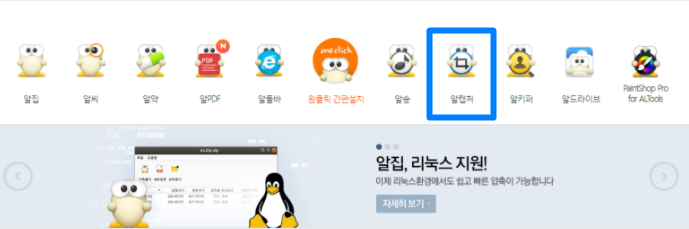
알캡쳐를 검색하여 알툴즈 공식 사이트에 들어오시면 위사진 에서 보이는대로
알캡쳐아이콘 밑에 [설치하기] 가 바로 있어 다운이 가능합니다
아니면 여기를 클릭하시면 알캡쳐 다운로드 페이지로 바로 이동 되니 다운로드하셔서 사용하셔도 됩니다

공식페이지설명을 보니 여러 방법으로 다양하게 화면캡쳐를 할수 있고
바로 그리기등 다양한 기능들이 있어 편리하게 사용 가능 합니다
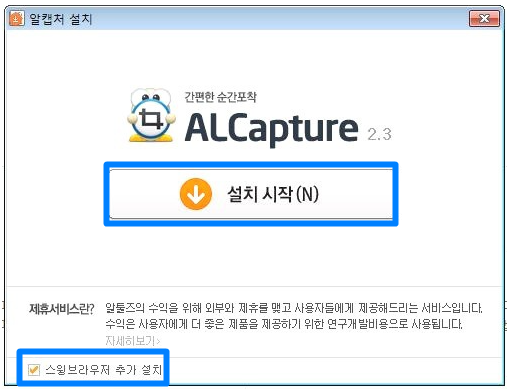
[설치시작] 을 눌러 설치를 하시면 되는데 설치창 아래쪽에 체크옵션이 있습니다
잘보고 필요하지 않은 사항들은 체크해제를 해주시면서 설치를 진행 하여 주시면 됩니다
중간중간 여러번 체크박스가 나오니 확인하시면서 설치하시면 되겠습니다

내가원하는 부분만 지정하여 캡쳐하는 직접지정, 띄워져 있는 창전체를 캡쳐하는 창캡쳐, 부분적으로 캡쳐할수 있는 단위영역, 모니터상의 모든화면을 캡쳐하는 전체화면, 스크롤이있을때 스크롤을내린부분전체 캡쳐가 가능한 스크롤, 내가원하는 사이즈를 지정해 캡쳐하는 지정사이즈 기능이있습니다
예를들어 스크롤있는 화면을 캡쳐 하기 원할때 스크롤캡쳐로 지정한후 스크롤을 클릭한후 내려주시면 내가 스크롤 내린부분을 모두 캡쳐 할 수 있습니다
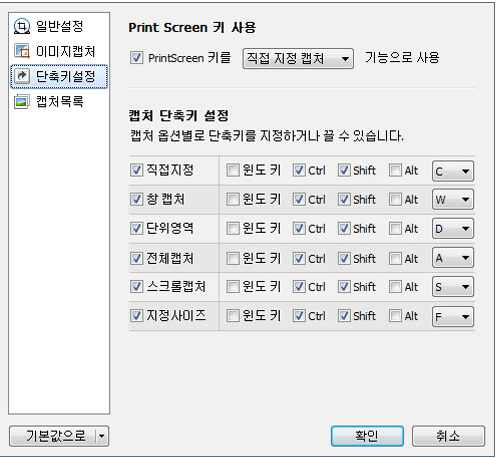
단축키로 지정하여 더욱 편하게 사용할 수도 있습니다
알캡쳐를 켜신후 F4를 눌러 설정항목에서 세번째항목에 단축키 설정을 눌러 원하는 키에 지정하셔도 되고
기본적으로 PrintScreen 키 사용으로 원하는 캡쳐방법을 지정하여 사용 할 수도 있습니다.
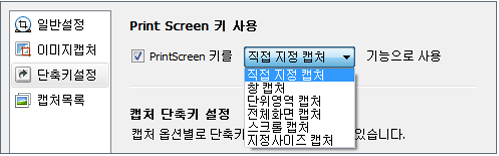
알캡쳐 프로그램으로 오늘 알려드린 화면 캡쳐 방법을 잘 따라해 보신다면
내가 원하는 정보들을 더욱더 간편하게 정리하고 사용 하실수 있을것입니다
'IT' 카테고리의 다른 글
| 무료 아이콘 다운로드 가능한 사이트 모음 BEST 5 (0) | 2022.01.18 |
|---|---|
| 갤럭시 z플립 3 안전하고 활용도 높은 케이스 Best 3종! 어머 이런것도 있었어? (0) | 2022.01.17 |
| 파일 확장자 변경 쉬운방법 (0) | 2021.02.15 |
| 엑셀파일 안열림 해결방법 (0) | 2021.02.09 |
| 윈도우10 숨김파일 보기 설정방법 (0) | 2019.01.08 |


댓글